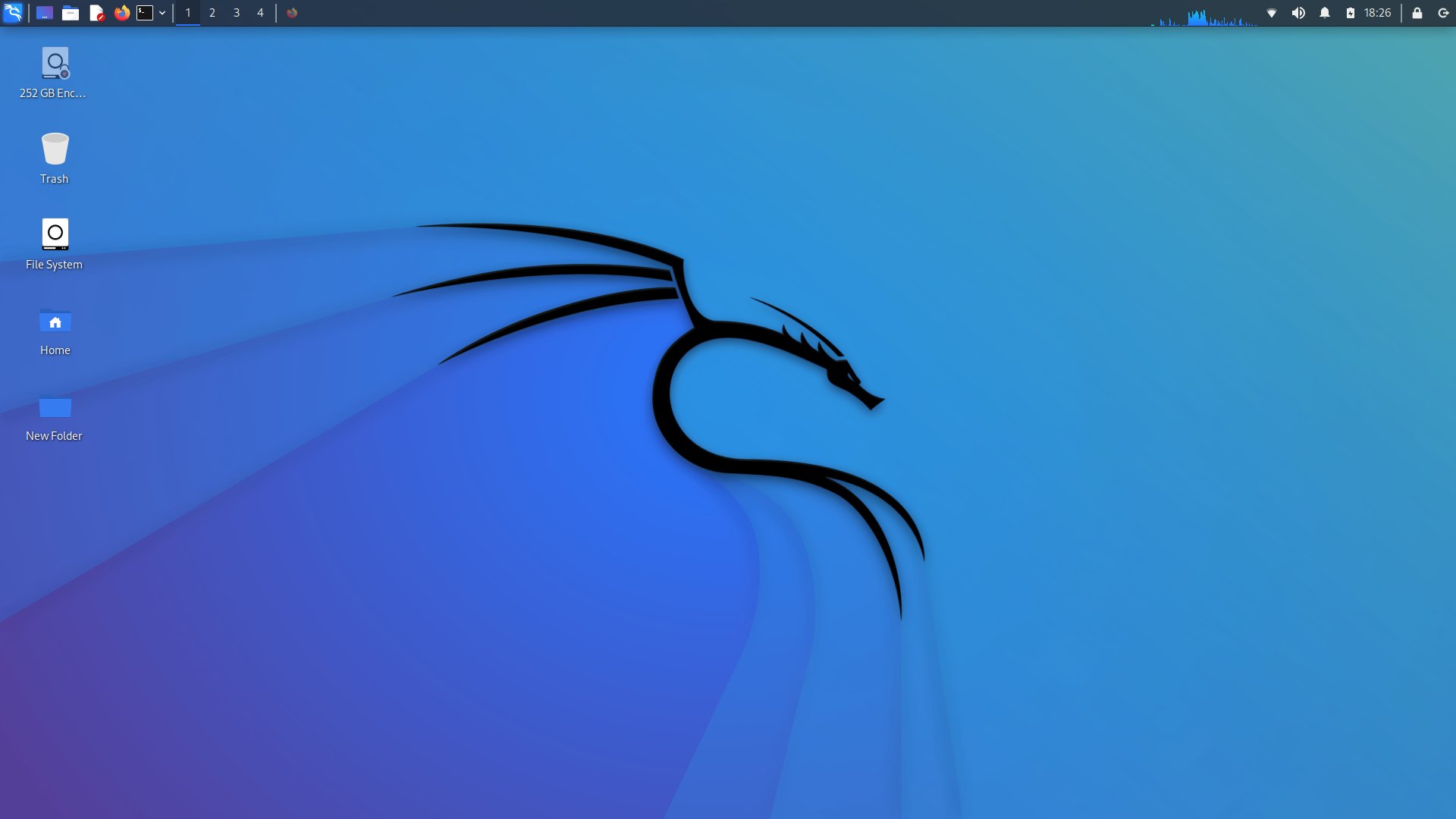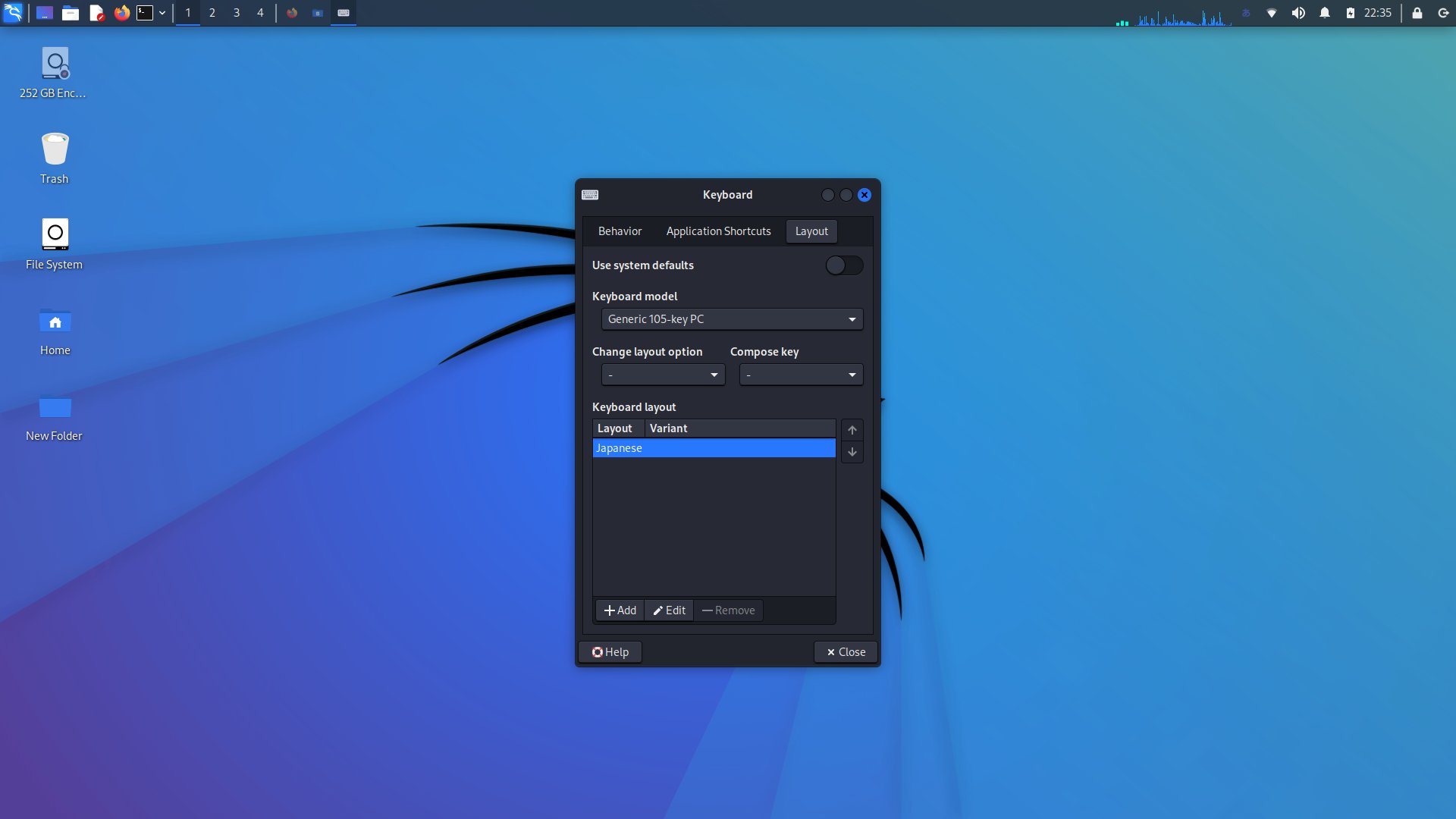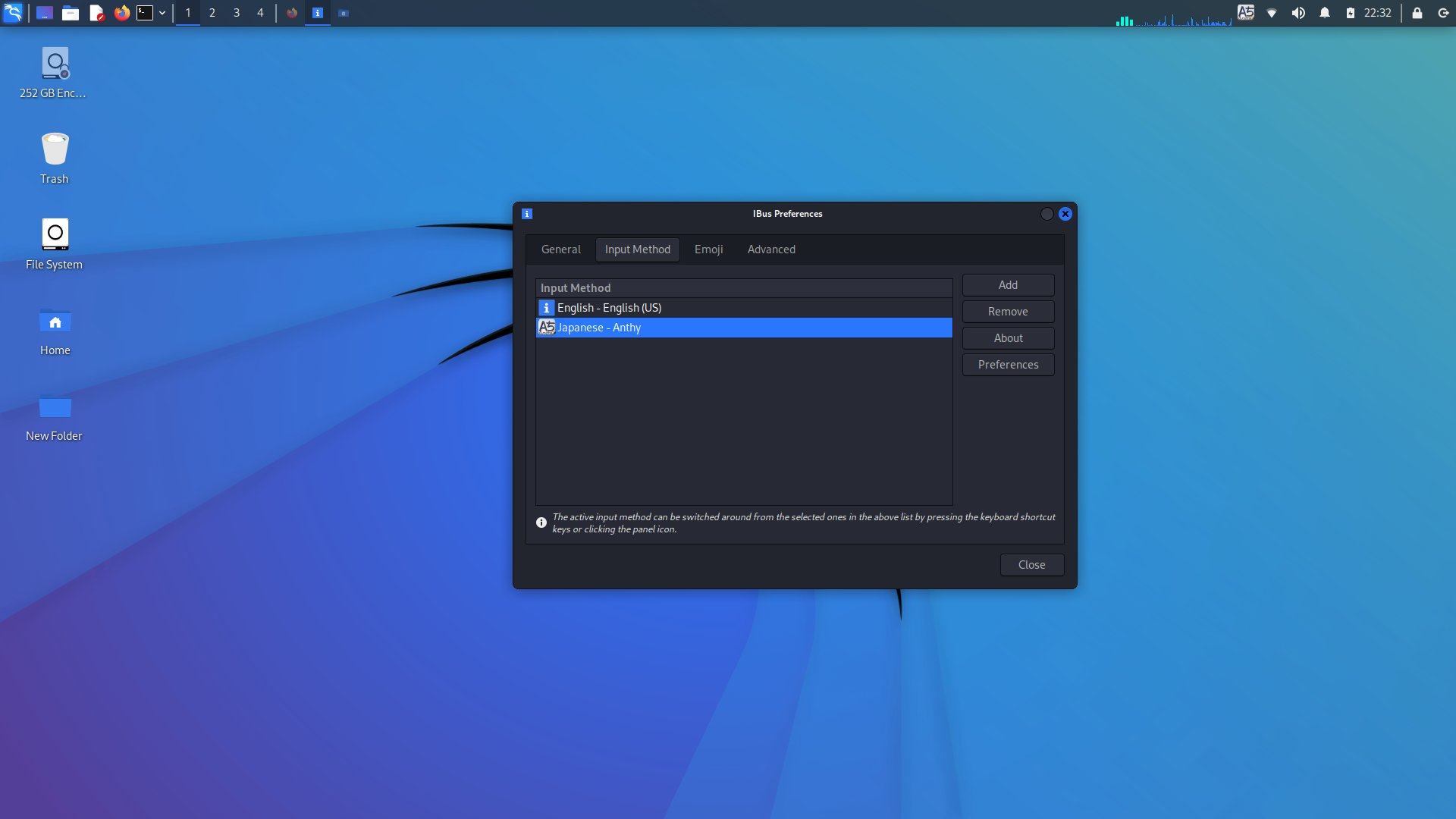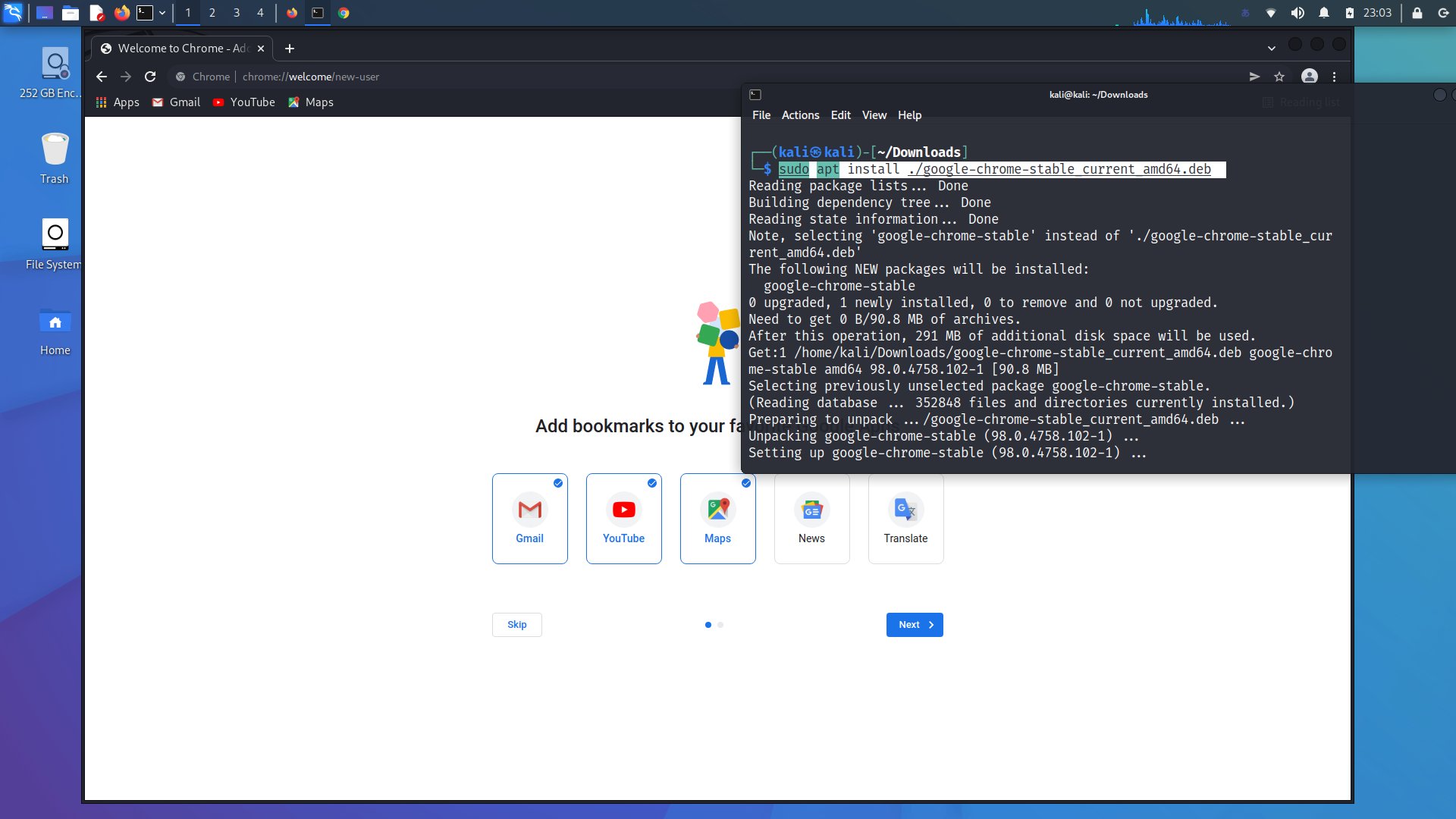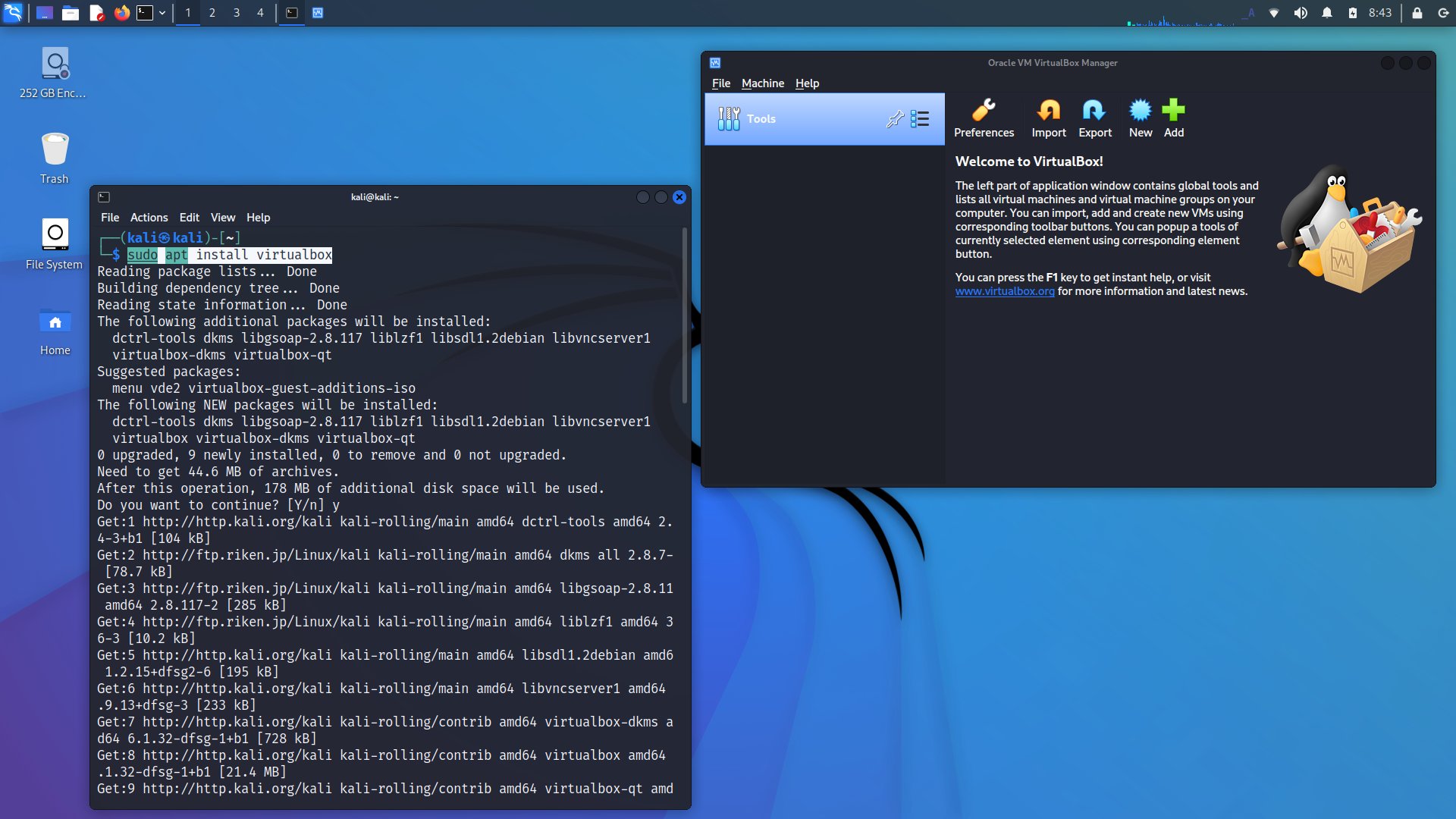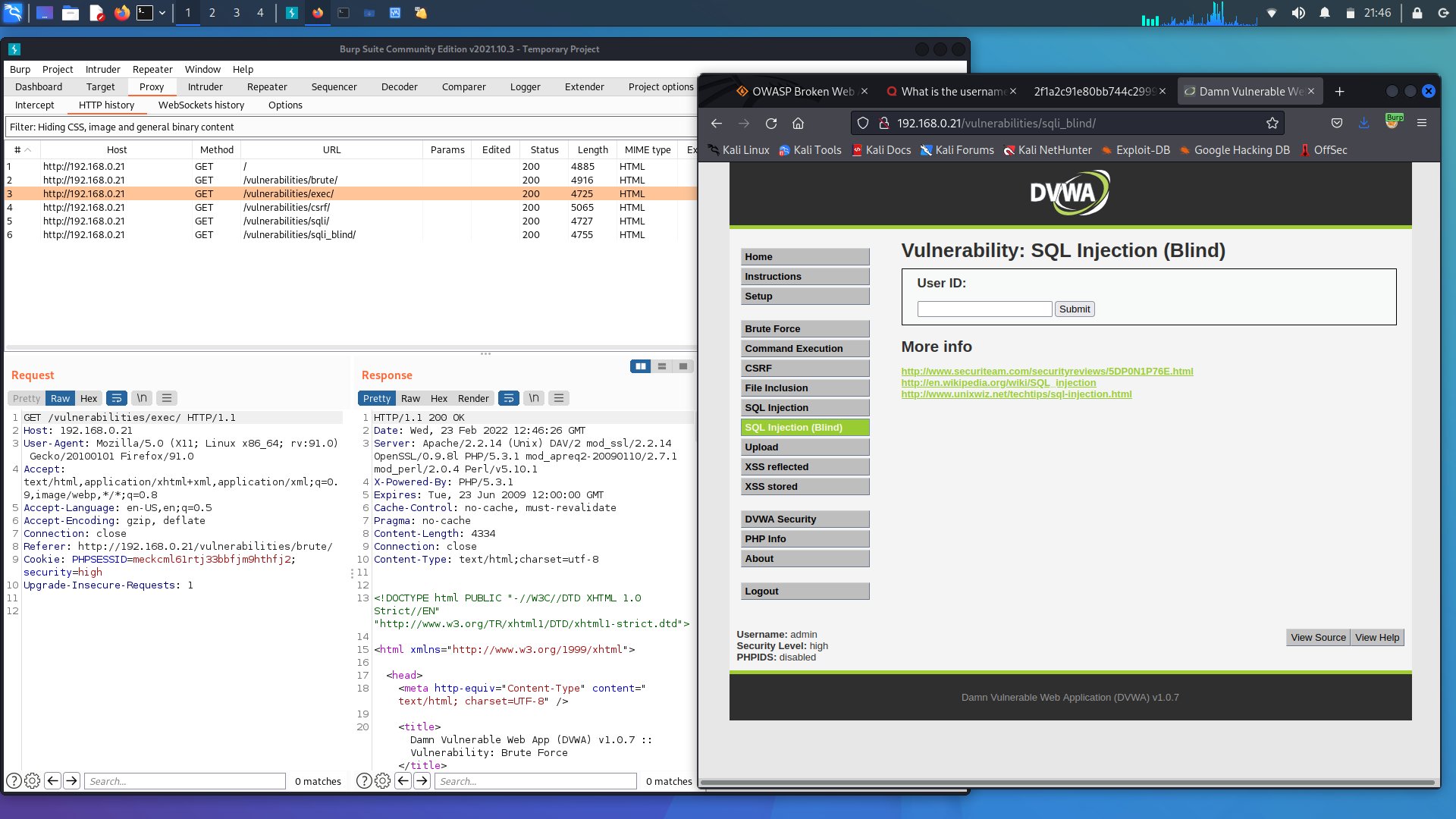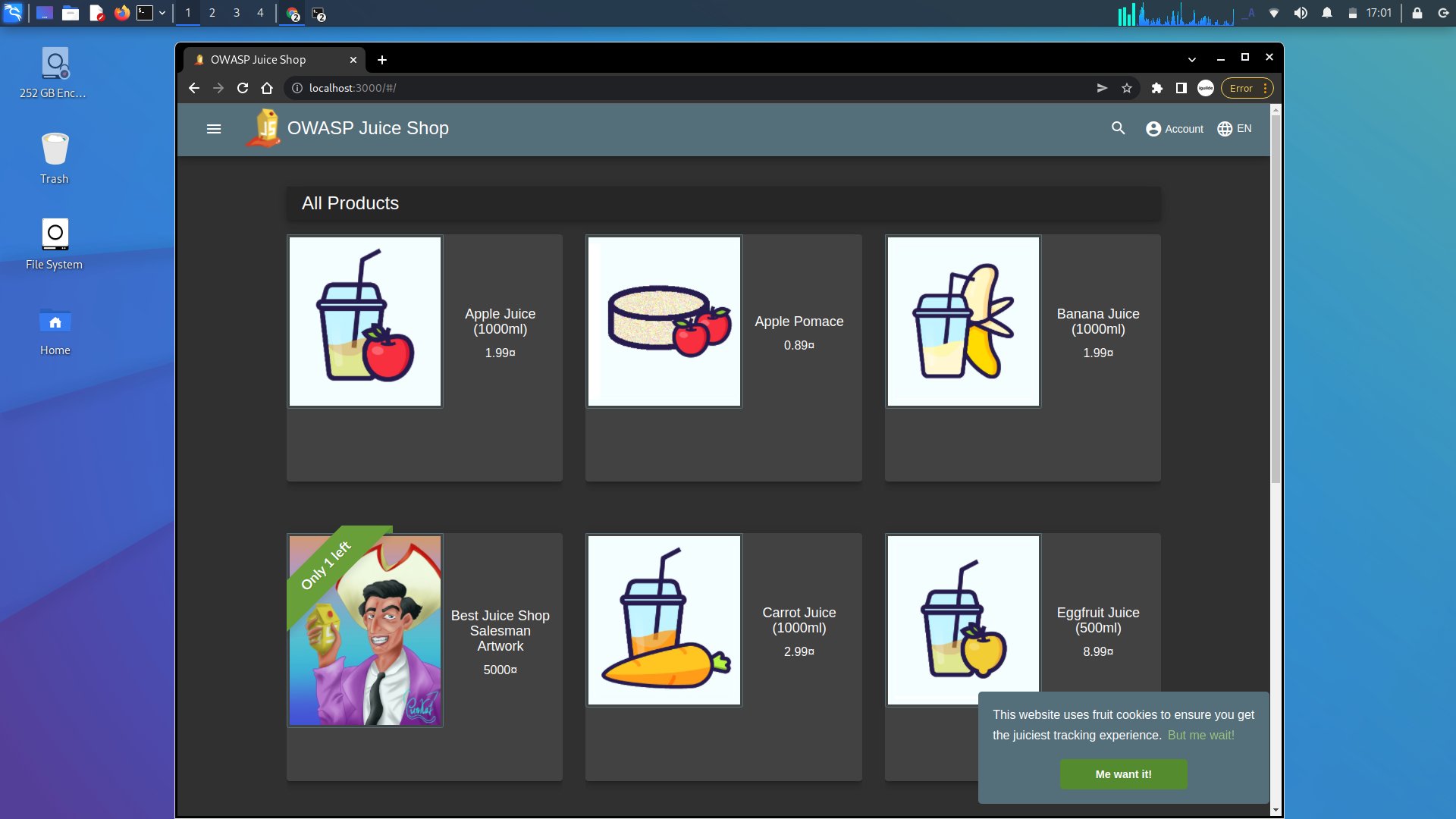Hello there, ('ω')ノ
今回は、KingstonのUSBで。
USBは、256GBのGen2対応を。
Kali LinuxのLive USBの作る際には。
下記よりliveバージョンをダウンロードしてから。
ダウンロードがなかなかできないときは、アーカイブサイトからダウンロードして。
https://archive.kali.org/kali-images/kali-weekly/

それとUSBへの書き込みソフトとしてrufusが必要で。

書き込みの際は、保存領域のサイズを指定しないと保存できず。
複雑にLive USBのKali Linuxの作成方法を書かれている方がおられるようですが。
実はシンプルで簡単で。
Rufusを使って『保存領域のサイズ』を指定すれば簡単にできますので。
わざわざパーティションの作成は不要かと。
まずは、ブートの種類を選択してから。

USBからの起動する際は、BIOSでセキュアブートを無効する必要があって。
あとはBIOSを設定してUSBから起動して。
設定を保存するためには、Persistenceを選んで。
起動すると左上のアイコンからWiFiの設定をして。
メニューのSettingsのKeyboardからキーボードの設定を『Japanese』へ。
Use system defaultsをOFFにしてからAddで。
Englishは、Removeを。
ターミナルを開いて。
sudo apt update
sudo apt upgrade ⇦ 時間がかかるので後で実行するのがおすすめ
日本語環境は、いろいろありますが今回はこれを。
sudo apt install ibus-anthy
メニューからのibusの設定はこんな感じで。
AddからJapaneseを選択してから『Japanese-Anthy』を。
バーの右上の文字入力をクリックして、『Japanese-Anthy』を選択すると。
全角半角キーで切り替わるようになっているかと。
ただ、以前だと全角半角キーでの切り替えは、下記のようにiBusで。
ここでもキーボードのレイアウトを『ja』したいたりとも。
ここはバージョンの違いかもしれませんが、臨機応変に。
Chromeもインストールして。
sudo apt update
sudo wget https://dl.google.com/linux/direct/google-chrome-stable_current_amd64.deb
sudo apt install ./google-chrome-stable_current_amd64.deb
USB Live版でもVirtual Boxを。
sudo apt install virtualbox
Gen2対応のUSBで問題なく。
Juice Shopをインストールして。
sudo apt -y install nodejs
sudo apt -y install npm
sudo apt -y install git
git clone https://github.com/bkimminich/juice-shop.git
cd juice-shop
npm install
npm start ← CTRL+Cで終了
http://localhost:3000
Best regards, (^^ゞ