Hello there, ('ω')ノ
プライベートIPをもつマシンに対しての診断手順を。
まずは、ログインして。

ドロップダウンリストからVulnerability Managementを選択して。

ScansタブよりIP Trackingを選択して。

スキャン対象となるIPアドレスをしてして。
実は、ここで指定する理由がよくわからなくて。
もしかすると誤実行防止のためだろうかと。
とにかく要調査ということで。
10.4.129.134,10.4.131.88

すると、提出されたすべてのIPをスキャンする権限があることを確認するのは。
あなたの責任ですとのメッセージが。
次のIPアドレスが追加されとのことで。
10.4.129.134、10.4.131.88
Applyボタンで、アカウントに新しいIPが追加されて。

実際には、ここから以降でもいいようにも思えて。
AppliancesタグのVirtual Scanner Applianceを選択して。
ここで、すでにAppliancesに登録してあると。
You have no virtual scanner licenses available
のメッセージが出るので削除しないといけなくて。
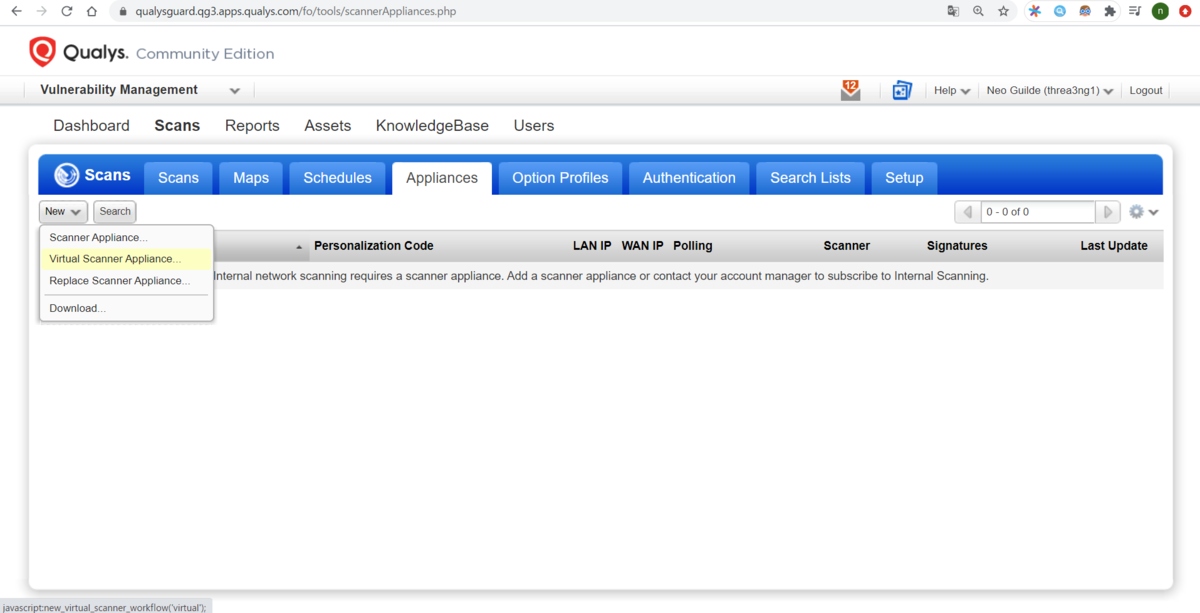
はじめてイメージをダウンロードする際には、Get Startedを選択して。
すでにイメージをダウンロードしている際には、I Have My Imageを選択して。
スキャナ名を入力するとPersonalization Codeが表示され。
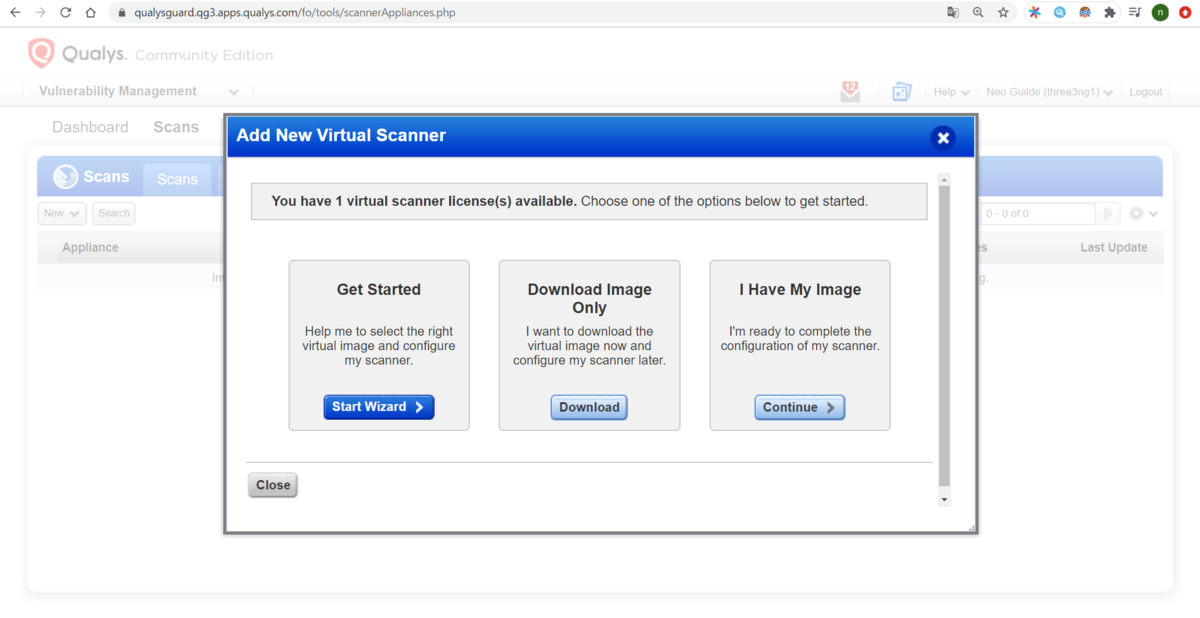
Nextでovaファイルのダウンロードが開始されて。
Virtual Boxの場合は、vCenter Serverを。

VirtualScannerをローカルで構成するメッセージが。
Qualysアプリケーション以外のシステムで実行する必要がある手順であると。
VMware ESXi、vCenter Server(標準)のスキャナーイメージがダウンロードされて。
ローカルシステムで定義されているダウンロードエリアに保存されるとか。
ダウンロードが開始されていない場合は、ここをクリックしてくださいとのことで。

次は、仮想スキャナーをデプロイするメッセージが。
仮想化プラットフォームを起動して。
Qualys仮想スキャナマシンを起動して。
コンソールが表示されたら、次に進む準備ができているとか。

Nextを押すとPersonalization Codeが表示されて。

なにやらアクティベーションが開始されて。

一方、イメージをダウンロードしたらovaファイルを右クリックでインポートして。

そして、起動して。

起動して、Enterキーを押して。

さきほど表示されたPersonalization Codeを入力すると設定が始まって。

スキャナコンソールが準備できたようで。

さきほど設定したアプライアンス名の行をクリックして。

プルダウンのInfoを選択すると。

確認と編集ができて。
これでようやく準備ができて。

ここからがスキャンの手順で。
まずは、Option Profileを選択して。
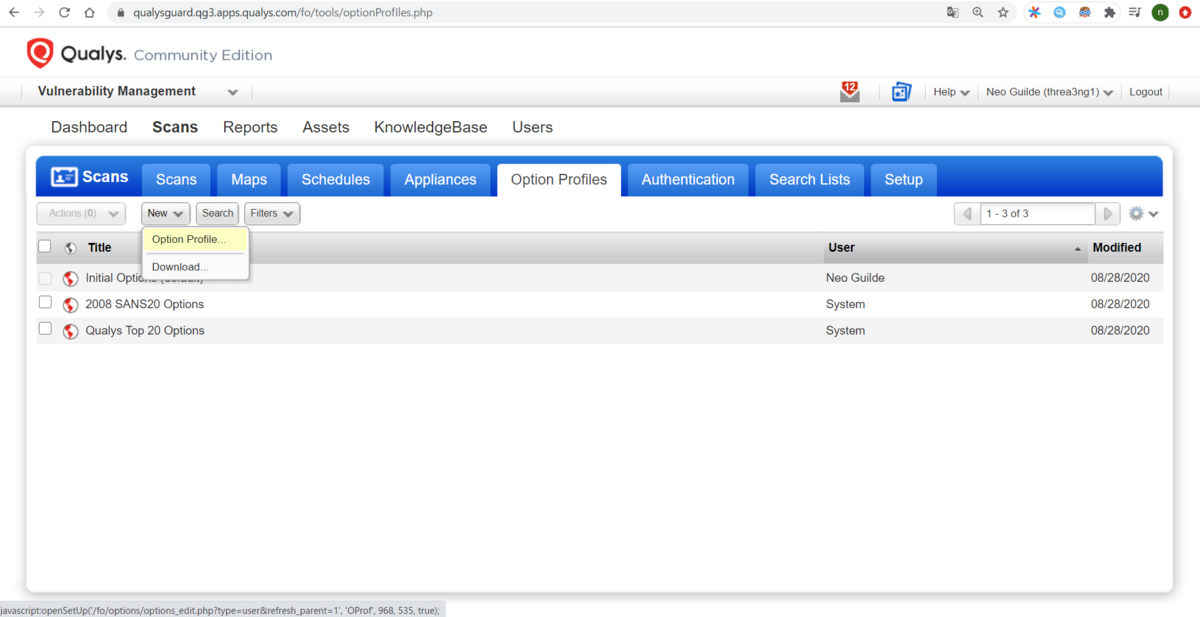
プロファイル名を入力して。

今回は、TCPもUDPもLight Scanを選択して、Saveボタンを。
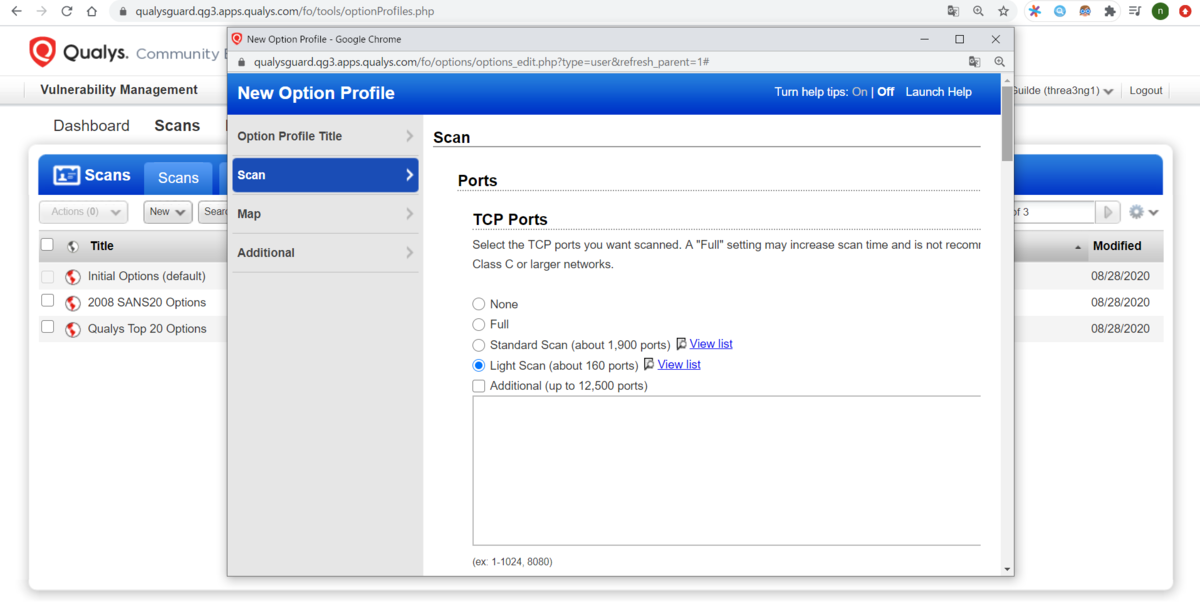
するとプロファイル名がリストに表示されて。

今度こそ、スキャンの開始へと。

さきほどのプロファイル名を選択して。

はじめに設定したアプライアンス名とスキャン対象となるIPアドレスを入力して。

すると確認のメッセージが。
下記のIPアドレスは現在このアカウントにないため、処理できませんとのこと。
アカウントに追加するか、アクションをキャンセルして再試行してくださいとのこと。
なのでAddボタンを押して。

するとさらにメッセージが。
提出された全IPをスキャンする権限があることを確認するのはあなたの責任ですと。
OKボタンで、新しいIPをアカウントに追加して。
最初に要求されたとおりにスキャンを続行するとのことで。

最後にClose ボタンを押すと。

スキャンがスタンバイ状態に。

しばらくするとスキャンが実行されて。
Quick ActionsのViewを選択すると。

スキャンの状況を確認することができて。

スキャンが終了したら、ActionのViewを選択して。

スキャンの結果が確認できた。
若干、不明なところもあるのでもう少し調査が必要かなと。

Best regards, (^^ゞ